A popular graphics card overclocker and monitor is MSI Afterburner. PC gamers, amateurs, and pros use MSI’s graphics hardware optimization software. MSI Afterburner, graphics card overclocking, and performance monitoring are covered here.
MSI Afterburner supports non-MSI graphics cards. It is easy-to-use interface lets users modify core, memory, voltage, and fan settings. It also monitors temperature, consumption, and frame rates in real time. The software maximizes graphics card performance while maintaining system stability and safety. Launching the program displays graphics card performance sliders and graphs in the primary interface.
Understanding the Interface
The MSI Afterburner main interface has numerous important parts. Real-time GPU temperature, utilization, core clock, memory clock, and fan speed graphs are at the top. Below these graphs are sliders for core voltage, power limit, temperature limit, core clock, memory clock, and fan speed. Overclocking requires knowing what each control accomplishes.
Overclocking using MSI Afterburner
Running your graphics card faster than default boosts performance. This procedure can boost game frame rates and graphic-intensive application performance. However, it generates additional heat and may shorten hardware lifespan if done improperly.
Step-Wise Overclocking Guide
- Benchmarking before Overclocking: Use 3DMark to assess your performance before making any changes. Get a baseline to compare after overclocking.
- Incremental Changes: Gradually increase the core clock speed by 10-20 MHz. To guarantee stability, do a stress test or play a graphically heavy game after each tweak.
- Monitor stability with MSI Afterburner’s temperature and performance features. Revert to the last stable option for crashes and graphical defects.
- Adjusting Memory Clock: After stabilizing the core clock, incrementally adjust the memory clock. Retest stability after each change.
- Voltage and Power Limit: Advanced users can overclock by altering core voltage and power limit. However, this can damage your hardware, so be careful.
- Adjust the fan speed curve to handle overclocked heat. Increasing fan speed lowers heat but raises noise.
- Final Benchmarking: After a steady overclock, use the benchmarking application again to compare performance to baseline.
Monitoring with MSI Afterburner
MSI Afterburner offers extensive real-time monitoring. GPU temperature, utilization, core and memory clocks, and fan speed are graphed on the main interface. These measurements assist users understand how overclocking affects their system and keep the graphics card safe.
On-screen display (OSD)
MSI Afterburner’s On-Screen Display (OSD) shows real-time performance information while gaming. This tool helps you track how games and apps affect your graphics card’s performance and temperature.
Logging and Reporting
MSI Afterburner logs performance statistics throughout time. This helps you spot trends, diagnose difficulties, and test your overclock settings over time.
Overclocking Safety Tips
Overclocking improves performance, but it must be done cautiously to avoid hardware damage. Always make modest adjustments and check stability before continuing. Monitor temps to stay safe. Consider how increased power usage and heat generation will affect your power supply and cooling solutions.
Conclusion
MSI Afterburner is essential for graphics card performance optimization. Users can boost performance while maintaining system stability and safety by learning its features and overclocking carefully. MSI Afterburner helps gamers and professionals improve their graphics cards for greater frame rates and graphic-intensive workloads.

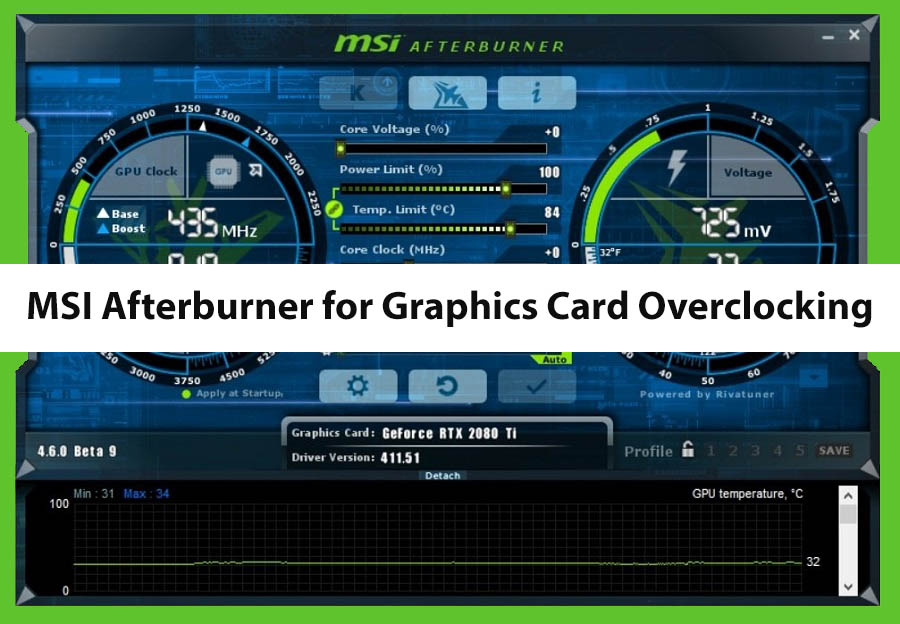
Comments
zoritoler imol
Brandon George