Users often encounter locked files and folders in the digital era. These locks restrict access, alteration, and deletion, frustrating and slowing work. Unlocker is a strong program that fixes these issues and restores data control. This detailed post covers Unlocker, its features, benefits, and practical methods for use.
Unlocker is a utility that unlocks process-locked files and folders. A file being used by another application, insufficient user permissions, or system restrictions might cause these locks. Unlocker’s main function is to break these locks so users can access, transfer, rename, or delete problematic files and folders.
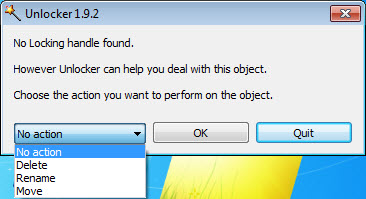
Features of Unlocker
Unlocker finds the processes or apps that locked the file or folder. Once discovered, it lets users stop the locking process, unlock the file, or rename or delete it. Unlocker’s process-level lock detection and management make it crucial for file access difficulties.
Friendly User Interface
Its user-friendly UI makes Unlocker stand out. Even non-technical users can use the program because it’s intuitive. The simple structure lets users rapidly find and unlock restricted files and folders.
Ability to adapt
The flexible Unlocker can handle many file and folder locks. Unlocker can fix system files, application documents, and user-restricted directories. This adaptability makes it useful for IT professionals and everyday people.
Integration with Windows Explorer
Unlocker interfaces with Windows Explorer, offering a right-click context menu option. This connection streamlines and boosts productivity by unlocking files and folders from Windows Explorer. User workflow for locked files is much simplified by selecting Unlocker from the context menu.
Action Choices
Unlocker offers several actions after identifying a lock. Unlock the file or folder, stop locking, remove, rename, or move it. These options give users flexibility in handling locked files for different situations.
Benefits of Unlocker
Increased Productivity
Unlocker boosts productivity by reducing file locking irritation. Access issues can be resolved quickly so users can continue working. This efficiency is especially useful in fast-paced professional settings.
Better File Management
Users may govern their data with Unlocker, improving file management. Unlocker prevents locks from hindering file organization, backups, and data deletion. A more structured and effective workflow results from better file management.
Use of Unlocker
Locked File Identification
Users can identify restricted files by deleting, renaming, or transferring them after installation. If the system displays an error message saying the file is locked, right-click and pick “Unlocker” from the context menu.
File unlocking
After selecting Unlocker, a window will display the file-locking procedures. Users can unlock the file, stop the locking process, or rename or delete it. The user can continue their task after selecting the right action to unlock.
The Advanced Options
For further control over unlocking, Unlocker offers advanced options. These choices enable you unlock several files at once, delete recalcitrant files, and check locking process details. Advanced users can utilize these features for advanced file management.
Conclusion
Anyone with locked files and folders needs Unlocker. Its adaptability, ease of use, and interaction with Windows Explorer make it a strong file access tool. Unlocker boosts productivity, file management, data recovery, and system maintenance in personal and professional environments. Knowing how to utilize Unlocker lets users easily overcome file locks, retaining data control and streamlining operations.


Comments
JeffereySD
Christian
ErnieBIT